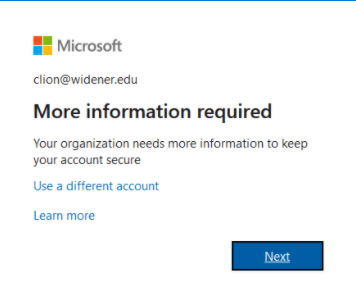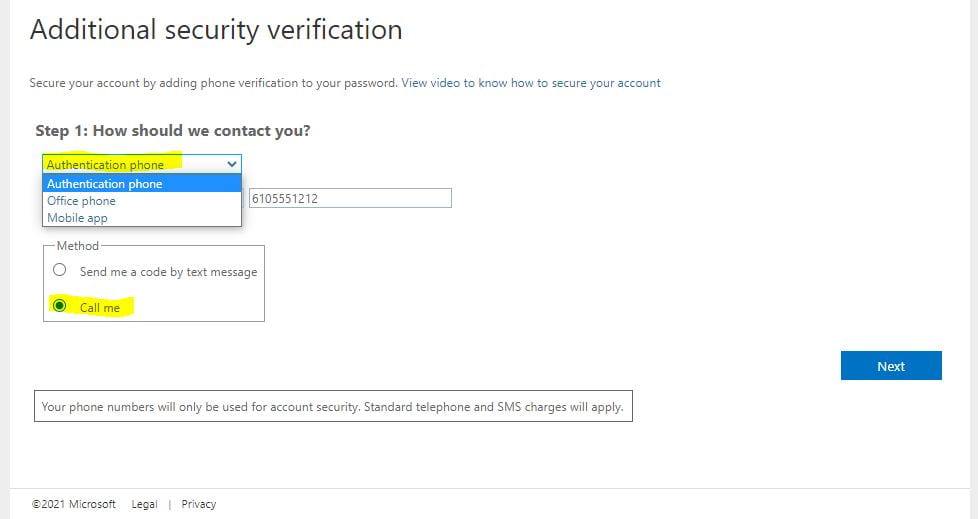MFA Call Me Option (No Mobile Phone)
This MFA page covers if you do not have a cell phone, are not able to use the Microsoft Authenticator app, or receive a code through a text message.
An account can be configured in the process below to receive a phone call to authorize login. Follow the steps below to learn more.
Flip phone MFA Set-up using the Microsoft linkTo get started, visit this link on your desktop and follow the steps below. This link will open a new tab in your browser.https://aka.ms/MFASetupClick Next when you see Figure 1.
Choose “Call my authentication phone”
from the drop list and Select “Call Me” as the method as shown in Figure 2.
Click Next in the bottom right blue button.
Answer the call that comes in to your phone as displayed in Figure 3.In testing, Microsoft calls in to your phone as a 855-330-#### number.An automated female voice answers :”Thank you for using the Microsoft Sign-in Verification System
Please press the pound key to finish your verification.”
Note: (This is what your desktop will now look like listening for your phone call response.)

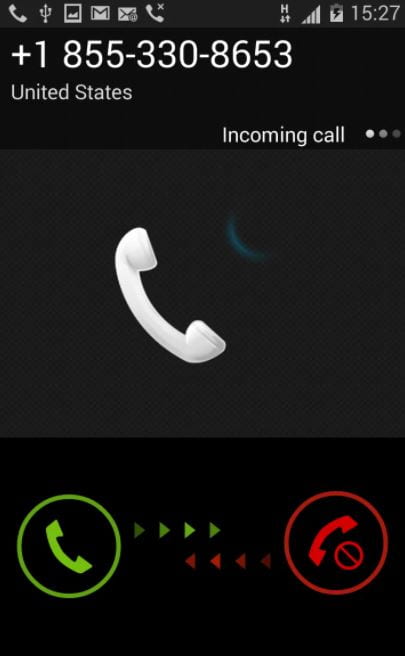
Press # on your phone keypad immediately asap as you only have about 3 seconds to respond.
Click “Done” as shown in Figure 5 in the bottom right blue button.You have now completed Device Setup.
Instructions for HowTo Test MFA on Widener’s Internet once you have called the CX Team to enforce MFA on your account. At the following links are instructions to test:
Once you have completed all steps above, on your next Microsoft 365 logon you will see this APPROVE Sign in Request on your computer screen. Anytime you are connected to the Widener network, you will NOT be prompted for MFA authentication.You have the option to check the box: “ Don’t ask again for 60 days ” It is recommended to check the box if it is your University asset or personal device.
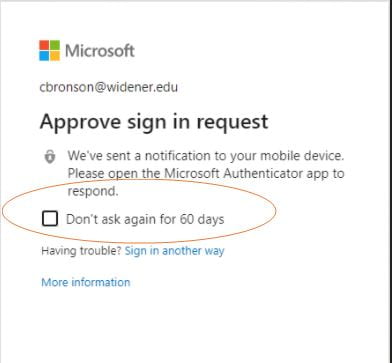
Please visit the MFA FAQ’s for more information. If at any time you experience any issues with setting up or logging in using MFA, please submit a quickticket.widener.edu or call the CX Team at 610-499-1047 for further assistance.