Text Verification MFA Setup
This MFA page covers how to setup and use MFA without Microsoft Authenticator App.
Following the steps below to learn more.
MFA Setup
Flip phone MFA Set-up using the Microsoft link
To get started, visit this link on your desktop and follow the steps below. This link will open a new tab in your browser.
https://aka.ms/MFASetup
Click Next when you see Figure 1a.
Step 1
Complete the form as shown in Figure 1b. Select “Authentication Phone”, select United States (*1) from the drop down. Enter phone number and check the radio button beside “Send me a code by text message” in the Method box. Click Next.
Enter the code that has was texted to your phone and click
the ” Verify ” button as shown in Figure 2).
Step 3
Your desktop should display “Verification Successful” on screen as shown in Figure 3.
Click Done.
Completed
MFA setup is complete on your device.
Click ” Cancel ” and close the browser tab.
The Save button is greyed out by design in Figure 4. Just click “Cancel“.
Need Help ?
On your next logon in to Microsoft 365, a text code will be sent to your phone, enter the code on your computer screen. Anytime you are connected to the Widener network, you will NOT be prompted for MFA authentication.
: : : : : : : : : : : : : : : : : : : : : : : : : : : : : : : : : : : : : : : : : : : : : : : : : : : : : : : : : : : : : : : : : : : : : : : : : : : : : : : : : :
60day Option
Once you have completed all steps above, on your next Microsoft 365 logon you will see this APPROVE Sign in Request on your computer screen. Anytime you are connected to the Widener network, you will NOT be prompted for MFA authentication.You have the option to check the box: “ Don’t ask again for 60 days ” It is recommended to check the box if it is your University asset or personal device.
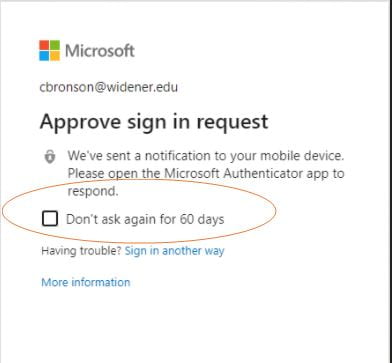
Test MFA with User Once Enforced
Instructions for HowTo Test MFA on the Widener Network before it is enforced can be found by widener users at the following links:
Please visit the MFA FAQ’s for more information. If at any time you experience any issues with setting up or logging in using MFA, please submit a quickticket.widener.edu or call the HelpDesk at 610-499-1047 for further assistance.
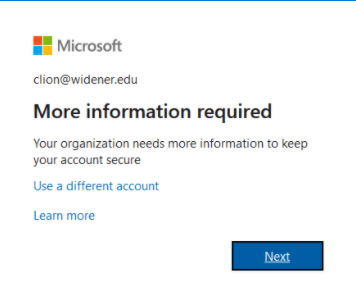
![Figure 1b) Screenshot of additional security verification settings console Step 1. Click the [Next] button. Figure 1 screenshot of additional security verification settings console Step 1](https://sites.widener.edu/service-catalog/files/2021/03/flipphone_step1.png)
![Figure 2) Enter the code that has was texted to your phone and click the [Verify] button. Figure 2](https://sites.widener.edu/service-catalog/files/2021/03/flipphone_02.png)
![Figure 3) Verification Successful click [Done] Figure 3](https://sites.widener.edu/service-catalog/files/2021/03/flipphone_03.png)
![Figure 4) Click [Cancel] and now call to enforce your new MFA settings. Figure 4](https://sites.widener.edu/service-catalog/files/2021/03/flipphone_04.png)
