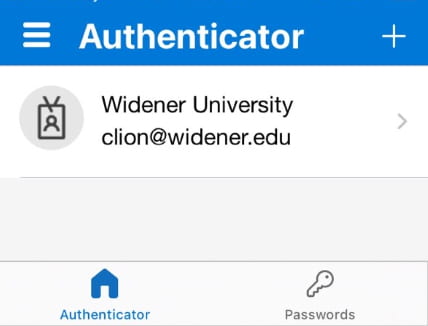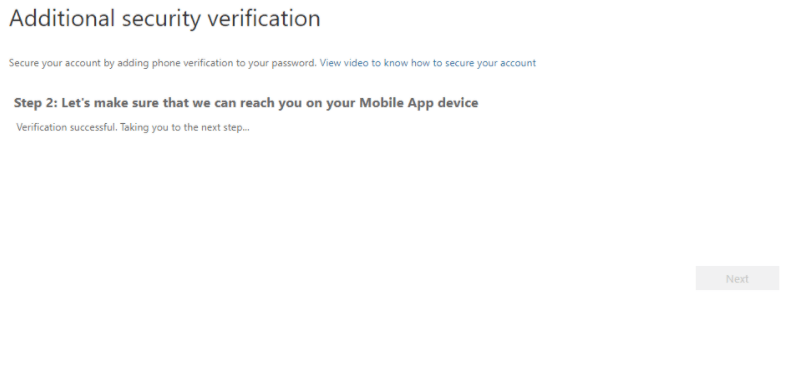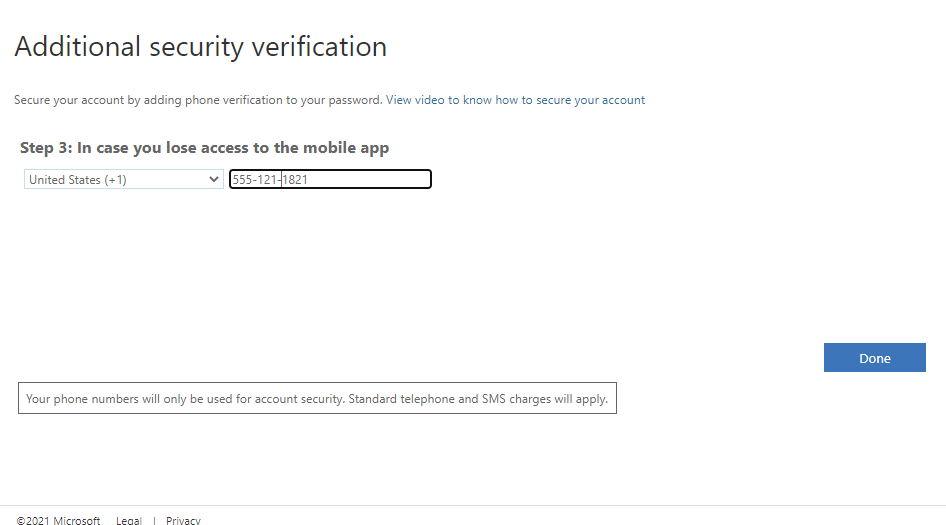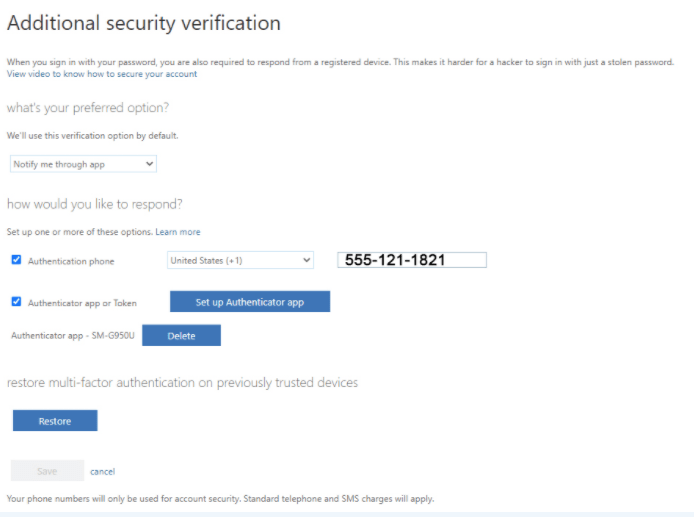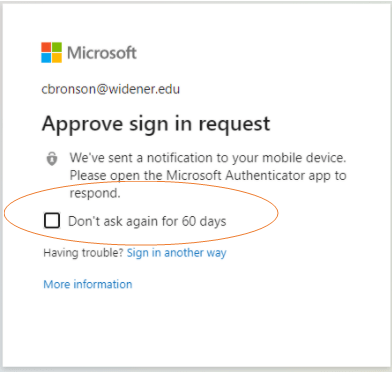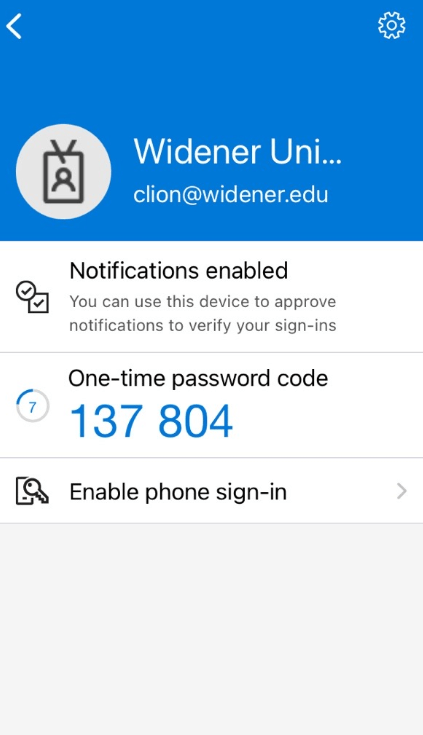This MFA page covers how to setup and use the App on iPhone. Learn how to install and use the application following the steps below.
This MFA page covers how to setup and use the App on iPhone. Learn how to install and use the application following the steps below.
Prepare your Account for MFA in Microsoft 365
MFA Setup
iPhone MFA Set-up using the Microsoft link
To get started, visit this link on your desktop and follow the steps below. This link will open a new tab in your browser.
https://aka.ms/MFASetup
Note:
When you arrive into Microsoft 365 from the link above, some users may already have security settings already configured and not be prompted for More information, but rather see a screen similar to Figure 1 below.
If so, select Notify me through the app in the dropdown menu. Verify the Authentication phone number is accurate for your MFA device. Then [checkbox] Authenticator app or Token and click the blue [ Set up authenticator app ] button to proceed to Step2.
Choose ” Mobile app ” from under
How we should contact you?
and select
” Receive notifications for verification ”
Then click ” Set up “
go to the Apple Store
Search for and install the
” Microsoft Authenticator app ”
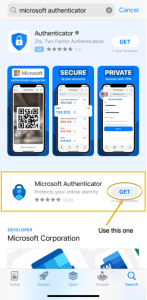
Step 3
Confirm you are installing
” Microsoft Authenticator app ”
then proceed:
![Open the Authenticator app (on your phone) [I agree] Open the Authenticator app (on your phone) [I agree]](https://sites.widener.edu/service-catalog/files/2021/03/MFA_iPhone6-142x300.png) • Open the Authenticator app (on your phone)
• Open the Authenticator app (on your phone)
• Once installed, open the app and you will be brought to the privacy agreement Touch
“ I agree ”
Next, ‘ Touch ‘ [ Scan a QR code ]
![Touch [ Scan a QR code ] Touch [ Scan a QR code ]](https://sites.widener.edu/service-catalog/files/2021/03/MFA_iPhone7-173x300.png)
Note: Some users have also reported that phones with lock-screen security enabled may encounter a prompt to enter your phone pattern, PIN, password or use your fingerprint in order to permit local device authorization before configuring the Authenticator app itself.
Step 4
A window will pop-up;
Choose ” Scan a QR code ”
You are next prompted to allow authenticator app to use your phone camera.
Touch ” OK ”
Step 5
Point your phone camera at the [ QR code ] displayed on your computer screen.
The app should auto-detect and enroll your account.
Note: You may see a pop-up
” Unable to add the account ”
click ” Allow ” in Phone App Preferences.
Step 6
You should see your new Profile
in the Authenticator app as shown >
Step 7
Your Computer screen
should display what is
pictured
Click ” Next ”
Go to your phone and Touch the pop-up
” Approve ”
Note: Some users have reported in this step that you may encounter a lock-screen security issue like Figure 8 below on your phone. Or may have other enabled security layers such as requiring a Touch pattern, PIN, password or fingerprint on your phone. You may need to address these security features first in order to permit local device authorization of using the Authenticator app itself.

Additional security verification window.
Step 9
On your computer screenSelect country as
” United States (+1) ”
enter your cellphone number
then click ” Done ”
Completion
MFA setup is complete on your device.
Click ” Cancel ” and close the browser tab.
The Save button is greyed out by design in Figure 4. Just click “Cancel“.
Need Help ?
You have completed setup.
Modifications to your MFA preferences
can be made at the following link :
https://aka.ms/MFASetup
Test MFA with User Once Enforced
Instructions for HowTo Test MFA on Widener’s Internet once you have called the CX Team to enforce MFA on your account. At the following links are instructions to test:
Once you have completed all steps above, on your next Microsoft 365 logon you will see this APPROVE Sign in Request on your computer screen. Anytime you are connected to the Widener network, you will NOT be prompted for MFA authentication.
You have the option to check the box: “ Don’t ask again for 60 days ” It is recommended to check the box if it is your University asset or personal device.
A confirmation request will be sent to your phone to APPROVE the access.
Once approved, you will be logged into Microsoft 365.
Click
Send another request to my Microsoft Authenticator app
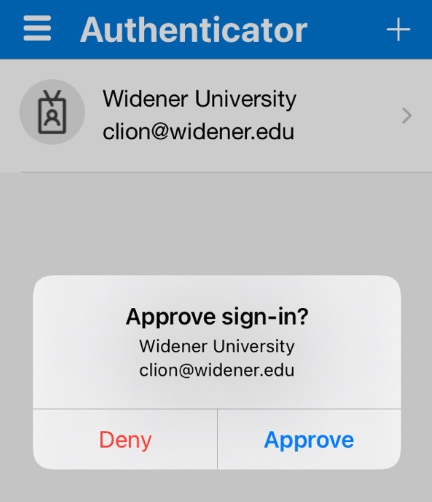
After clicking
” Send another request to
my Microsoft Authenticator App”
Go to your phone and ‘ Touch ‘ APPROVE
Click [ Verify ] to complete the steps.
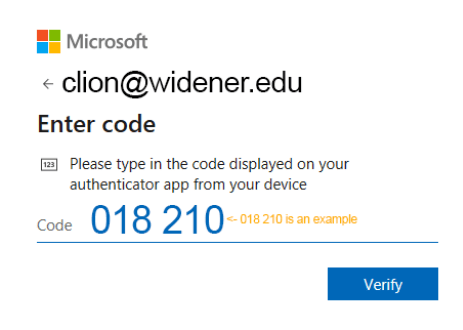
Follow these instructions to use MFA without
the Microsoft Authenticator app.
Please visit the MFA FAQ’s for more information. If at any time you experience any issues with setting up or logging in using MFA, please submit a quickticket.widener.edu or call the CX Team at 610-499-1047 for further assistance.
![Click [ Next ] Click [ Next ]](https://sites.widener.edu/service-catalog/files/2021/03/MFA_iPhone1-300x254.png)
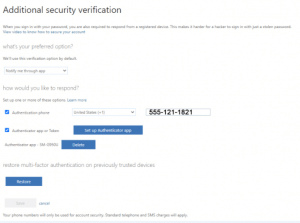
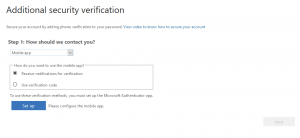
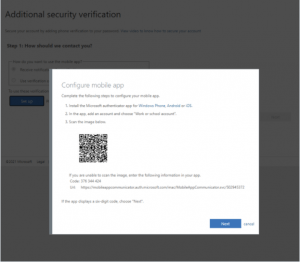
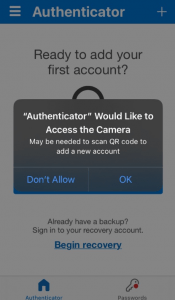

![Touch [ Allow ] Touch [ Allow ]](https://sites.widener.edu/service-catalog/files/2021/03/MFA_iPhone11.jpg)